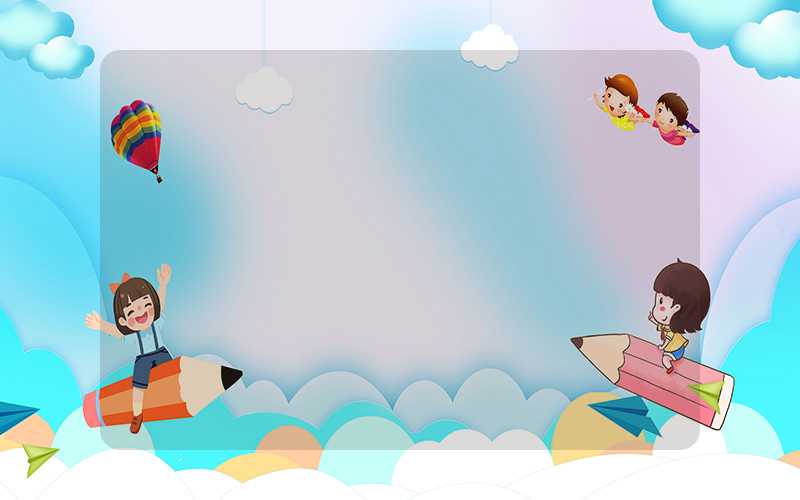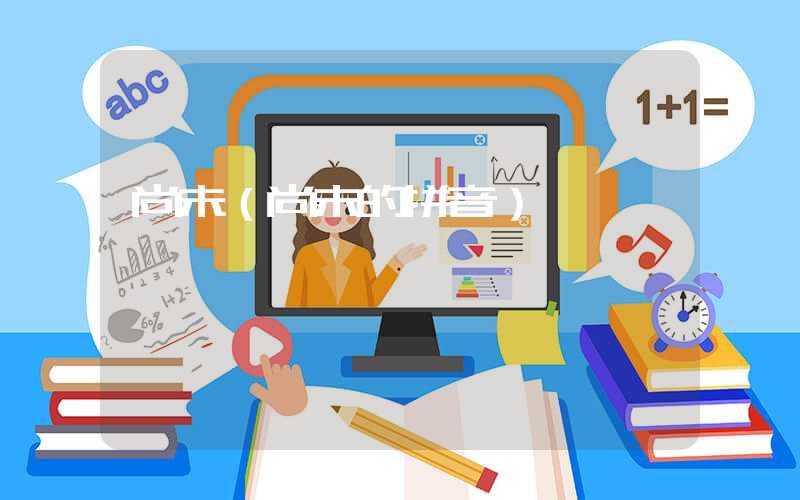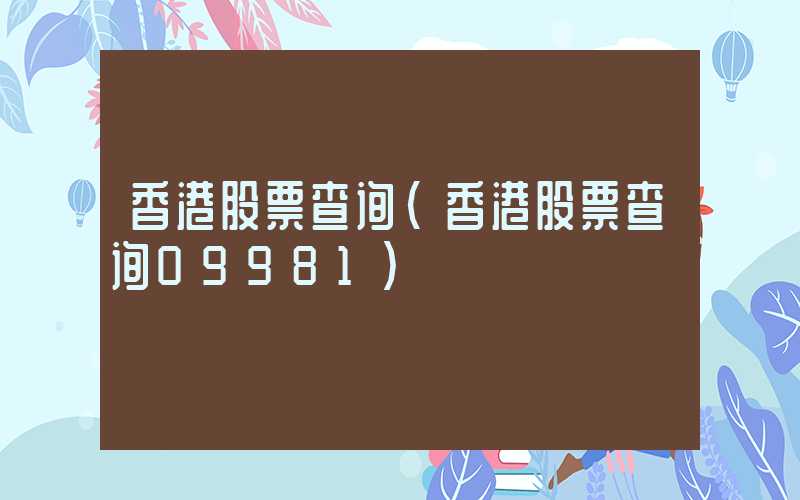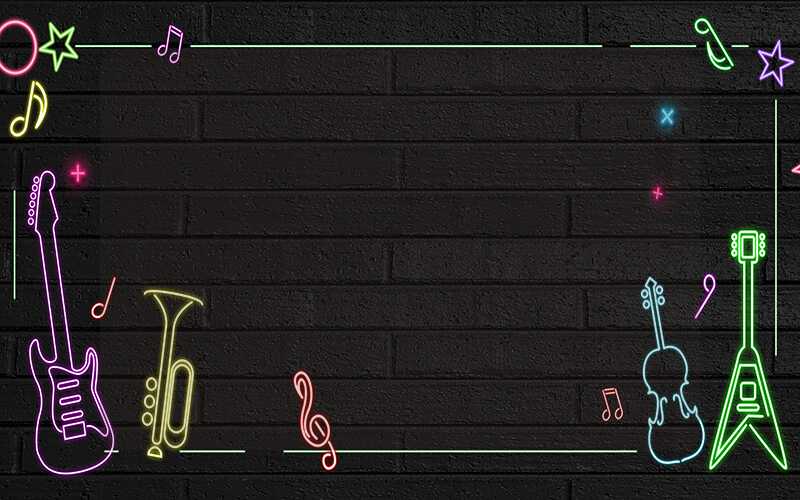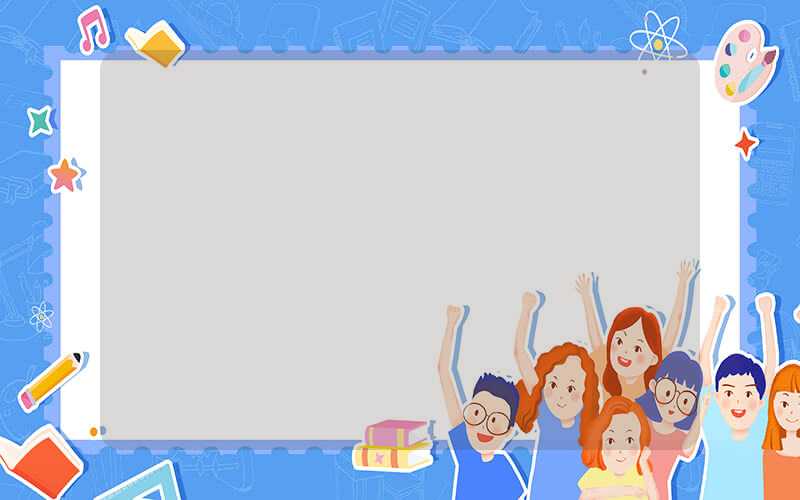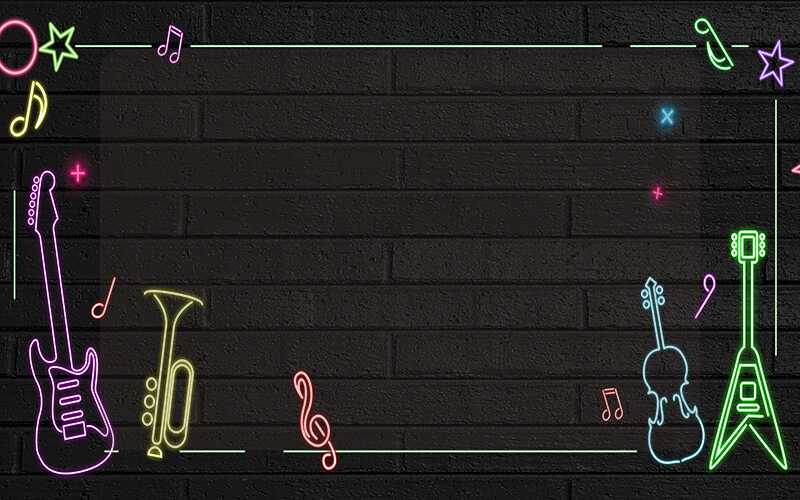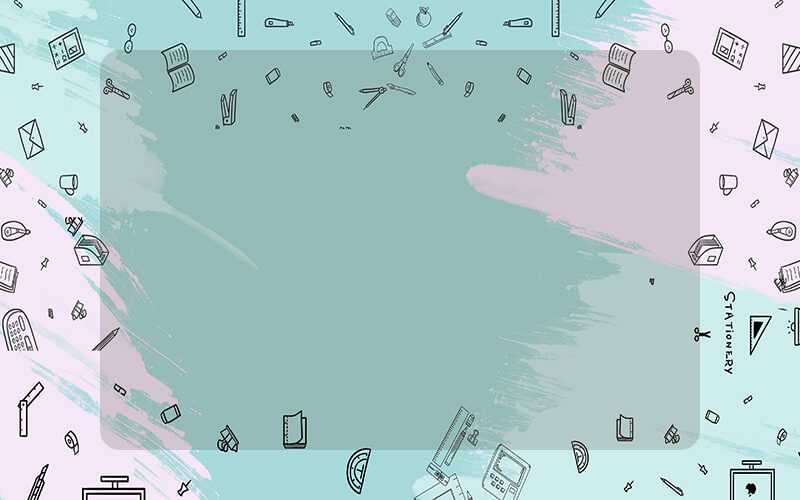本文目录一览:
- 1、室内设计教程?
室内设计教程?
室内设计是从建筑设计中的装饰部分演变出来的,它是根据建筑物的使用性质、所处环境和相应标准,创造出合理、舒适、美观、满足人们物质生活和精神生活需要的室内环境。
学习基础知识
刚接触室内装饰设计,需要先学习一些室内设计的基础知识,比如美术基础知识、CAD、3D建模知识,这些都是需要学习的。
美术基础知识
室内设计需要用到的美术基础知识,包括透视、线条画法、构图、明暗、色彩等,我们简单介绍一下。因为是简介,受限于篇幅限制,提前给大家推荐一些学习资料:
10分钟快速掌握透视的基础知识:
线条画法:
明暗:
构图:
色彩:
除了上面的这些资料,大家也可以自己在网上寻找资料,如我要自学网、b站等免费较多,勤学网较专业部分需要付费可供有进一步深入学习的读者。
透视
透视的基本原理:
视觉上产生近大远小、近宽远窄、近长远短、近实远虚的现象,就是形体透视。
透视包括一点透视、两点透视、三点透视。
关于透视的具体解说,大家也可以看下视频课程。
素描透视的认识:
平行(一点)透视
物体与画面平行,底面与地面平行,视线上有一个中心消失点的透视现象,为平行透视,只有一个消失点,又被称为一点透视。
成角(两点)透视
物体一面与地面平行,其他面与画面形成角度,叫成角透视,分别消失于两个余点,又可叫两点透视。
斜角透(三点)视
此现象的前提是物体么有任何一条边缘或面与画面平行,物体与视线形成角度,会形成延伸现象,并消失与3个点。又叫三点透视,为高度空间的透视现象。当物体低于眼睛,即俯视物体,消失点在水平线之下。反之,仰视物体时,物体高于眼睛,消失点在水平线之上。
灭点:指的是立体图形各点延伸线向消失延伸的相交点。
线条基本画法
任何画都是由无数条线组合而成的,画线条时要干脆利落不要过于生硬。
直线:直线是最常用的一种线,它分为快线和慢线两种。慢线比较好掌握,而快线就需要一定时间来练习了。快线表现出来的画面更具有视觉冲击力,画面效果更富有生命力和灵动性。
竖线:竖线是较难画的一种线,在建筑、景观、规划中最为常用。画竖线力度要均匀分配到整个手臂,重点加大手与纸之间的摩擦。
曲线:曲线要根据画面情况而定,如果很细的图,为了避免画歪、画斜而影响画面整体效果。我们可以用慢线的形式来画。
折线:折线是线条中最难画的一种,有以下3种情况。
马克笔技法
平移:下笔时要把笔头完全压在纸面上,快速、果断的画出。
线:要用宽笔头的笔尖来画,每层颜色过度用的线不要太多。
点:一般用在画植物、草地等地方,活泼画面气氛,在画点的时候要注意要将笔头完全贴于纸面。
扫笔:在运笔时快速抬起笔,用笔触留下一条“尾巴”,多适用于浅色。
蹭笔:用马克笔快速来回蹭出一个面,使画面质感过度更加柔和、干净。
会出现的问题
运笔太慢:
纸没有完全压在笔上:
画的时候犹豫:
点的时候太过僵硬:
构图基本规律
构图就是搭建画面的骨架关系,是将众多的视觉元素进行有机的安排、组合。以达到视觉上的审美要求。
构图是手绘画面中十分重要的的基础环节,在深入刻画之前,应该选择合适的视角,恰当、协调的安排布置各个对象在画画中的面积、位置、比例等关系以及体块之间的各种关系。理想的构图需要做到平衡中求变化、变化中求统一。
明暗
有光就有明暗。
通常光照射物体,会产生受光面、背光面、反光面,我们把看到这整体场景关系称作明暗。
在绘画时要注意整幅画的明暗关系,打好明暗交界线之后,用较浅的色调画大体的明暗,要借助大体的明暗呈现来调整轮廓和形体的关系。
光线直线前进
放射线状的太阳光源和照亮一点的手电光源都是笔直地前进的。
任何物体离光源越远,光的影响越弱,颜色越暗色,这种性质无论在空气中、水中、玻璃中等地方都不会改变。
光会反射
①反射光
每个物体的光反射率不同,物体的质感表现也会发生变化,反射率越低颜色越发黑,反射率越高颜色越高光。
②反射光
因为光线会反射,所以物体的橙色会在地板上变成淡蓝色。
举例
球形的画法:
1、通过正方形来切出圆的基本型,表现出明暗交界线和投影形状。
2、铺出暗部、投影和亮部背景,注意画明暗交界线时是用短直线相衔接来表现这一弧形的。
3、用浅色调将暗部统一为一体,然后从明暗交界线逐步加强,使之在统一中寻找变化。
4、在调整过程中要针对影响整体效果的地方进行修改,使画面节奏关系和谐统一。
色彩运用
色彩基本概念:
1、色相:表示色的特质,例如红、橙、黄、绿、青、蓝、紫等,表示色彩相貌的差异。
2、明度:表示色彩的强度,即亮度和深浅程度,白色物体反射率最高,所以明度就最高,黑色物体则反之。
3、纯度:即是色的饱和度。在色彩不断混入白色,那么该色相的明度就会越来越高,而纯度越来越低;如果色彩不断混入黑色,它的纯度和明度都会同时下降。
冷色
青、蓝、紫色以及由它们构成的色调,具有寒冷、理智、平静等感觉,我们称为冷色。
暖色
桔、黄、红色以及由它们构成的色调,会产生温暖、热情、激动、危险等感觉,我们称为暖色。
充分利用这些特性可以在一定程度上改变空间尺度、比例、分隔、渗透空间,改善空间效果。
而这些色彩的作用可以总结为:膨胀色和收缩色,前进色和后退色,上升色与下坠色。
暖色具有膨胀感,冷色具有收缩感:
小户型房屋设计的时候,家具选择收缩色,可以让家具显得更加小巧;而增加房间里膨胀色的比例则会让房间感觉更大,比如将白色、米色、原木色或者淡黄色一类柔和的浅色运用在墙面、地面及大件家具上。
暖色具有前进感,冷色具有后退感。
空间过高、走廊过长时,可用前进色,减弱空旷感;小户型选择高光度地板配合后退色墙面,可以改善空间狭小感受。
浅色有上升感,深色有下坠感。
利用色彩的上升感和下坠感,把颜色重心放在地面,通过空间上的反差,可以让整体更加简约清新。面积小,层高低的户型运用这种装修风格,会让空间显得更大更敞亮。
我们一般把室内的色彩分为以下几类:
背景色:面积最大的部分的颜色,即墙面、地面、顶面的颜色;
主色:空间内的主体的颜色,比如大件家具,客厅的沙发、餐厅的餐桌、卧室的床品颜色;
配色:一般是面积比主体小一点的物件的颜色,比如单人沙发、茶几、边几、餐椅、床头柜等色彩;
点缀色:体积最小,一般是靠枕、花瓶、绿植、摆设等颜色。
搭配时可以采用主色彩占60%,次要色彩占30%,辅助色彩占10%这样一个搭配比例。
同一空间配色不得超过三种,其中白色、黑色不算色彩比例。也就是说,如果墙面是白色,那么大件家具如沙发、窗帘的色彩比例可以是60%。
进行色彩搭配时,我们需要用到色环,可以从邻近色、互补色、同类色、对比色来选出次要色彩和辅助色彩。
1、单色调搭配
以一个色相作为整个室内色彩的主调,可以取得宁静、安祥的效果,在进行单色调搭配时,要注意通过明度和亮度的变化,加强对比,也可适当加入黑白无彩色作为必要的调剂,让空间更加和谐。
2、相似色调搭配
相似色调搭配是通过同类色和邻近色,在色环上选出二三种互相接近的颜色,如黄,橙、橙红,蓝,蓝紫、紫等,呈现比较柔和的质感,并调动明度纯度的比例对比,来达到高级质感配色。
3、互补色调搭配
互补色调也可以叫作对比色调,通过色环上的两个互补色,如青与橙、红与绿、黄与紫,进行配色。在搭配时要避免1:1等比配色,并通过降低明度和亮度柔和色彩过强的对比效果,使其变“灰”而获得平静高级的效果。
4、无彩色调搭配
全屋使用由黑、灰、白色组成的无彩系搭配,是一种非常高级的色彩搭配形式,非常平静素雅。在室内设计中,粉白色、米色、灰白色以及每种高明度色相,也可以认为是无彩色。
CAD基础知识
学习CAD要先学习工具,只有把工具学会了,在做室内设计的时候才可以灵活画出图纸。
下面我先简单介绍下工具使用的方法,如果想要更详细的课程可以看下视频课程。
CAD教程之基本工具的使用:
工具的使用
AutoCAD软件具有操作简单、功能强大等特点,它已被广泛应用于设计领域,学习AutoCAD也是学习室内设计最基础的步骤。
初学CAD需要了解操作界面的布局,只有了解软件的界面布局,才能方便地与他人交流,才可以领会各种教程和技巧,在操作时迅速地找到目标功能。
不同版本的CAD界面基本类似,在低版本的AUTOCAD 2007中,使用的是传统的菜单、工具栏界面,如下图所示。
后期版本,CAD中改成了跟OFFICE软件新版一样的RIBBON功能面板界面,如下图所示。
其实两种界面并没有太大的差别,命令面板只是用图标按钮替换了旧版的菜单项。
访问工具栏
工具栏放置了一些最基础、也是频率比较高的功能,如打开、保存、打印等,方便用户随时快速调用这些功能,可以根据需要自定义快速访问工具栏,将自己最常用的功能添加到工具栏中。点后面的下拉箭头,可以显示一个菜单,可以在顶部勾选要显示在快速访问工具栏中的命令,也可以点“更多命令....”添加其他命令,如下图所示。
功能区选项卡
放置各种工具图标,用于调用CAD的绘图、编辑、管理等各种功能,根据功能使用频率和作用分类组成了默认、插入、注释、管理等一系列选型卡,每个选项卡由一系列功能面板组成。单击标签可以切换到不同的选项卡,对于初学者来说,“默认”选项卡下的功能基本就够用了。
功能面板
选项卡由一系列功能面板组合而成,例如默认选项卡会包括绘图、修改、图层、注释、块、特性等一系列命令面板组成,每个面板则由功能图标组成,图标有大有小,一些重要或常用功能被设置成大图标,其他图标设置成小图标。
文件标签栏
显示文件的名称,当打开多个图纸文件时,可以通过单击文件标签栏的名字切换图纸,也可以通过在标签上右键,保存、关闭图纸。浩辰CAD2008版就有这个功能了,AutoCAD 2014上版本才有这个功能。
图形窗口
创建、显示和编辑图形的区域,说简单点就是我们画图的地方。CAD的图形窗口提供了一个虚拟的三维空间,理论上无限大,也可以无限小,我们可以在这个空间绘制平面图形或创建三维模型。
命令历史
命令行窗口的一部分,用于显示命令执行的历史,初学者可以通过拖动上边界增加显示的行数,注意观察命令的提示和执行过程,有助于我们更快地掌握CAD命令,如下图所示。
命令行
跟WORD、PS等常用软件不同,CAD软件可以通过输入命令名或简化命令(命令别名)来执行所有命令,命令还有参数和提示来引导我们完成后面的操作。刚开始我们可能不记得命令,会在功能区中点图标来执行命令,此时也要注意看命令行的提示,它可以引导我们完成命令,并且可以更清楚了解命令的参数和变化。
在CAD高版本还增加了“自动完成”的功能,当我们输入字母的时候会显示相关的命令,如果我们不记得完整命令名的时候通过输入一两个字母就可以找到我们需要的命令,如下图所示。
命令历史和命令行是一个整体,叫命令行窗口,通常固定到底部,也可以拖动成浮动状态或放到顶部,也可以关闭,用CTRL+9可以打开和关闭命令行。
模型布局标签
CAD分模型空间和布局空间,通常模型空间用来画图,布局空间用来排图打印。布局涉及的概念比较多,初学者可以暂时不用管,后面还会详细介绍。
状态栏
状态栏可以显示当前光标的坐标,然后还有一些常用的绘图辅助工具,例如捕捉、极轴、栅格等,通过状态栏可以快速开关这些工具,此外,还有一些功能性按钮。
低版本状态栏按钮比较少,可以切换成文字显示,高版本状态栏图标太多,很多功能我们平时可能用不上,可以自己关掉一些,如下图所示。
特性面板(属性框)
CAD还有一些重要的界面控件,例如特性面板、图层特性等等,有些我们后面会专门介绍,这里首先要说一下特性面板。用特性面板可以查看和编辑图形的一些参数和特性,对于大家链接图形很有帮助。特性面板可以根据需要打开关闭,快捷键是CTRL+1,有时双击一些图形也会打开特性面板,如下图所示。
我们可以看到一个圆除了几何图形的参数,如圆心坐标、半径、周长、面积扥高以外,上面还有一些常规特性,如颜色、图层、线型、线宽等常规特性,这些特性都是CAD赋予图形的一些特性,这些特性可以方便我们更好地管理和打印图形,这些常规特性的作用是学习CAD必须要掌握的。
CAD常用功能
常用CTRL,ALT快捷键
ALT+TK 如快速选择
ALT+NL 线性标注 ALT+VV4 快速创建四个视口
ALT+MUP提取轮廓
Ctrl+B: 栅格捕捉模式控制(F9)
Ctrl+C: 将选择的对象复制到剪切板上
Ctrl+F: 控制是否实现对象自动捕捉(F3)
Ctrl+G: 栅格显示模式控制(F7)
Ctrl+J: 重复执行上一步命令
Ctrl+K: 超级链接
Ctrl+N: 新建图形文件
Ctrl+M: 打开选项对话框
Ctrl+O:打开图象文件
Ctrl+P:打开打印对话框
Ctrl+S:保存文件
Ctrl+U:极轴模式控制(F10)
Ctrl+v:粘贴剪贴板上的内容
Ctrl+W:对象追 踪式控制(F11)
Ctrl+X:剪切所选择的内容
Ctrl+Y:重做
Ctrl+Z:取消前一步的操作
Ctrl+1:打开特性对话框
Ctrl+2:打开图象资源管理器
Ctrl+3:打开工具选项板
Ctrl+6:打开图象数据原子
Ctrl+8或QC:快速计算器
尺寸标注
DRA:半径标注
DDI:直径标注
DAL:对齐标注
DAN:角度标注
END:捕捉到端点
MID:捕捉到中点
INT:捕捉到交点
CEN:捕捉到圆心
QUA:捕捉到象限点
TAN:捕捉到切点
PER:捕捉到垂足
NOD:捕捉到节点
NEA:捕捉到最近点
AA:测量区域和周长(area)
ID:指定坐标
LI:指定集体(个体)的坐标
AL:对齐(align)
AR: 阵列(array)
AP:加载*lsp程系
AV:打开视图对话框(dsviewer)
SE:打开对象自动捕捉对话框
ST:打开字体设置对话框(style)
SO:绘制二围面( 2d solid)
SP:拼音的校核(spell)
SC:缩放比例 (scale)
SN:栅格捕捉模式设置(snap)
DT:文本的设置(dtext)
DI:测量两点间的距离
OI:插入外部对象
LE:引线标注
ST:单行文本输入
La:图层管理器
绘图命令
A:绘圆弧
B:定义块
C:画圆
D:尺寸资源管理器
E:删除
F:倒圆角
G:对象组合
H:填充
I:插入
J:对接
S:拉伸
T:多行文本输入
W:定义块并保存到硬盘中
L:直线
M:移动
X:炸开
V:设置当前坐标
U:恢复上一次操作
O:偏移
P:移动
Z:缩放
提高效率技巧
1、作图步骤:设置图幅→设置单位及精度→建立若干图层→设置对象样式→开始绘图。
2、绘图始终使用1:1比例。为改变图样的大小,可以在打印时于图纸空间内设置不同的打印比例。
3、为不同类型的图元对象设置不同的图层、颜色及线宽,而图元对的颜色、线型及线宽都应由图层控制(LAYER)。
4、需精确绘图时,可使用栅格捕捉功能,并将栅格捕捉间距设为适当的数值。
5、不要将图框和图形绘在同一幅图中,应在布局(LAYOUT)中将图框按块插入,然后打印出图。
6、对于有名对象,如视图、图层、图块、线型、文字样式、打印样式等,命名时不仅要简明,而且要遵循一定的规律,以便于查找和使用。
7、将一些常用设置,如图层、标注样式、文字样式、栅格捕捉等内容设置在一图形模板文件中(即另存为*.DWF),以后绘制新图时,可以创建新图形向导中单击“使用模板”来打开它,并开始绘图。
下面是一些实战练习的图纸案例,大家可以看看。
3ds max基础知识
3dmax是一款专业的三维建模工具,它功能繁多,所有操作都可以在界面中找到。
打开3dmax后,我们可以看到它的界面主要包括【菜单栏】、【主工具栏】、【功能区】、【视口】、【状态栏控件】、【动画控件】、【命令面板】、【时间尺】、【视口导航】、【场景资源管理器】10大部分,如图所示。
各部分介绍如下
①菜单栏:很多功能都在菜单栏中,可以执行相应的操作。
②主工具栏:提供3dmax中许多最常用的命令。
③功能区:包含一组工具,可用于建模、绘制到场景中以及添加人物。
④视口:可从多个角度显示场景,并预览照明、阴影、景深和其他效果。
⑤状态栏控件:显示场景和活动命令的提示和状态信息。
⑥动画控件:可以创建动画,并在视口内播放动画。
⑦命令面板:可以访问提供创建和修改几何体、添加灯光、控制动画等功能的工具。
⑧时间尺:可拖动时间尺,查看动画效果。
⑨视口导航:使用这些按钮可以在活动视口中导航场景。
⑩场景资源管理器:可以在该管理器中对不同的对象进行管理。
菜单栏
菜单栏位于窗口的最上方,每个菜单的标题表明该菜单上命令的用途。菜单栏中主要包含14个菜单项,分别为【文件】、【编辑】、【工具】、【组】、【视图】、【创建】、【修改器】、【动画】、【图形编辑器】、【渲染】、【Civil View】、【自定义】、【脚本】、【帮助】,如图所示。
1、【文件】菜单
在【文件】菜单中,会出现很多操作文件的命令,包括【新建】、【重置】、【打开】、【保存】、【另存为】、【导入】、【导出】等命令。
2、【编辑】菜单
在【编辑】菜单中可以对文件进行编辑操作,如【撤销】、【重做】、【暂存】、【取回】、【删除】、【克隆】、【移动】、【旋转】、【缩放】等命令。
3、【工具】菜单
在【工具】菜单可以对对象进行常用操作,如【镜像】、【阵列】、【对齐】等,更方便的方式是在主工具栏中创建。
4、【组】菜单
【组】菜单中的命令可将多个物体组在一起,还可以解组、打开组等操作。
5、【视图】菜单
【视图】菜单中的命令用来控制视图的显示方式以及视图的相关参数设置。
6、【创建】菜单
在【创建】菜单中可以创建模型、灯光、粒子等对象,更方便的方式是在【创建面板】中创建。
7、【修改器】菜单
在【修改器】菜单中可为对象添加修改器,更方便的方式是在【修改面板】中添加修改器。
8、【动画】菜单
【动画】菜单主要用来制作动画,包括正向动力学、反向动力学、骨骼的创建和修改等命令。
9、【图形编辑器】菜单
【图形编辑器】菜单是3dmax中以图形可视化功能的集合,包括【轨迹视图-曲线编辑器】、【轨迹视图-摄影表】、【新建图解视图】等。
10、【渲染】菜单
在【渲染】菜单中可以使用与渲染相关的功能,如【渲染】【渲染设置】【环境】等。
11、【Civil View】菜单
【Civil View】菜单是一款供土木工程师和交通运输基础设施规划人员使用的可视化工具。
12、【自定义】菜单
【自定义】菜单用来更改用户界面或系统设置。
13、【脚本】菜单
在【脚本】菜单中可以进行语言设计,包括新建脚本、打开脚本、运行脚本等命令。
14、【帮助】菜单
在【帮助】菜单中可以学习3dmax的帮助文件、了解新版本功能、搜索3dmax命令等。
主工具栏
主工具栏中包括了很多3dmax中用于执行常见任务的工具和对话框,主工具栏位于主窗口的菜单栏下面,这些工具按钮按照具体功能,大致可以划分为11大类。
1、撤销和重做工具
在3dmax中操作失误时,可以单击撤消向前返回上一步操作(快捷键为Ctrl+Z),也可单击重做向后返回一步。
2、链接绑定类工具
链接绑定类工具包括3个,分别为【选择并链接】工具、【断开当前选择链接】工具、【绑定到空间扭曲】工具。
【选择并链接】工具用于链接对象和对象之间的父子关系,链接后的子模型会跟随父模型进行移动。
【断开当前选择链接】工具与【选择并链接】工具的作用恰好相反,可断开链接好的父子关系。
【绑定到空间扭曲】工具可以将粒子与空间扭曲之间进行绑定。
3、对象选择类工具
对象选择类工具可以使用更合适的选择方式选择对象。对象选择类工具包括5个,分别为【过滤器】、【选择对象】工具、【按名称选择】按钮、【选择区域】工具、【窗口/交叉】工具。
使用【过滤器】可以只允许选择一类对象(例如灯光对象),不容易操作出错。
【选择对象】工具主要用于选择一个或多个对象,按住Ctrl键可以进行加选,按住Alt键可以进行减选。
单击【按名称选择】按钮会弹出【从场景选择】对话框,在该对话框中可以按名称选择所需要的对象。
选择区域工具包含5种模式,分别是【矩形选择区域】工具、【圆形选择区域】工具、【围栏选择区域】工具、【套索选择区域】工具和【绘制选择区域】工具。可以使用不同的选择区域形状进行选择对象。
【窗口/交叉】工具用于设置在框选对象时,是以哪种方式选择。其中当【窗口/交叉】工具处于突出状态(即未激活状态)时,只要选择的区域碰到对象,即可被选择。当【窗口/交叉】工具处于凹陷状态(即激活状态)时,选择的区域必须完全覆盖对象,才可被选择。
4、对象操作类工具
对象操作类工具可以对对象进行基本操作,如移动、选择、缩放等,是一些非常常用的工具。
使用【选择并旋转】工具可以沿X、Y、Z三个轴向的任意轴向旋转。
【选择并缩放】工具包含3种,分别是【选择并均匀缩放】工具、【选择并非均匀缩放】工具和【选择并挤压】工具。
使用【选择并放置】工具可将一个对象准确地放到另一个对象的表面,例如把凳子放在地上。
【参考坐标系】可以用来指定变换操作(如移动、旋转、缩放等)所使用的坐标系统,包括视图、屏幕、世界、父对象、局部、万向、栅格、工作区、局部对齐和拾取10种坐标系。
【轴点中心】工具包含【使用轴点中心】工具、【使用选择中心】工具和【使用变换坐标中心】工具3种,使用这些工具可以设置模型的轴点中心位置。
使用【选择并操纵】工具可以在视图中通过使用拖曳【操纵器】来编辑修改器、控制器和某些对象的参数。
使用【键盘快捷键覆盖切换】工具可以在只使用“主用户界面”快捷键和同时使用主快捷键和组(如编辑/可编辑网格、轨迹视图、NURBS等)快捷键之间进行切换。
5、精准类工具
精准类工具可以使模型在创建时更准确,包括捕捉开关、角度捕捉切换、百分比捕捉切换、微调器捕捉切换。
【捕捉开关】工具包括【2D捕捉】工具、【2.5D捕捉】工具和【3D捕捉】工具3种。
【角度捕捉切换】工具可以用来指定捕捉的角度(快捷键为A键)。激活该工具后,角度捕捉将影响所有的旋转变换,在默认状态下以5°为增量进行旋转。
【百分比捕捉切换】工具可以将对象缩放捕捉到自定的百分比(快捷键为Shift+Ctrl+P),在缩放状态下,默认每次的缩放百分比为10%。
【微调器捕捉切换】工具可以用来设置微调器单次单击的增加值或减少值。
6、选择集类工具
选择集类工具包括【管理选择集】工具和【创建选择集】工具。
【管理选择集】工具可以为单个或多个对象进行命名。选中一个对象后,单击【管理选择集】按钮可以打开【命名选择集】对话框,在该对话框中就可以为选择的对象进行命名。
【管理选择集】工具,并单击【创建新集】工具后即可创建新集,此时可以单击该工具选择集,如图所示。
7、镜像对齐类工具
镜像对齐类工具包括【镜像】工具和【对齐】工具,这两个工具是比较常用的,可以准确的复制和对齐模型。
使用【镜像】工具可以围绕一个轴心镜像出一个或多个副本对象。
对齐工具可以使两个对象按照一定的方式对齐位置。鼠标左键长按【对齐】工具,对齐工具包括6种类型,分别是【对齐】工具、【快速对齐】工具、【法线对齐】工具、【放置高光】工具、【对齐摄影机】工具和【对齐到视图】工具。
【快速对齐】方式可以立即将当前选择对象的位置与目标对象的位置进行对齐。
【法线对齐】基于每个对象的面或是以选择的法线方向来对齐两个对象。
【放置高光】方式可以将灯光或对象对齐到另一个对象,以便可以精确定位其高光或反射。
【对齐摄影机】方式可以将摄影机与选定的面法线进行对齐。
【对齐到视图】方式可以将对象或子对象的局部轴与当前视图进行对齐。
8、资源管理器类工具
资源管理器类工具包括【切换场景资源管理器】工具和【切换层资源管理器】工具,分别可以对场景资源和层资源进行管理操作。
【切换场景资源管理器】工具中可以查看、排序、过滤和选择对象,还提供了其他功能,用于重命名、删除、隐藏和冻结对象、创建和修改对象层次以及编辑对象属性。
【切换层资源管理器】工具可用来创建和删除层,也可用来查看和编辑场景中所有层的设置以及与其相关联的对象。
9、视图类工具
切换功能区、曲线编辑器、图解视图这3个工具可以调出3个不同的参数面板。
【切换功能区】可以切换是否显示【建模】工具,该建模工具是多边形建模方式的一种新型方式。单击主工具栏中的【切换功能区】按钮即可调出【建模】的工具栏,如图所示。
【曲线编辑器】按钮可以打开【轨迹视图-曲线编辑器】对话框。【曲线编辑器】是一种【轨迹视图】模式,可以用曲线来表示运动。
【图解视图】是基于节点的场景图,通过它可以访问对象的属性、材质、控制器、修改器、层次和不可见场景关系。
10、材质编辑器工具
【材质编辑器】工具可以完成对材质和贴图的设置。
11、渲染类工具
渲染类工具包括3种与渲染相关的工具,分别为渲染设置、渲染帧窗口和渲染产品。
【渲染设置】按钮(快捷键为F10)可以打开【渲染设置】对话框,所有的渲染设置参数基本上都在该对话框中完成。
【渲染帧窗口】按钮可以打开【渲染帧窗口】对话框,在该对话框中可执行选择渲染区域、切换图像通道和存储渲染图像等任务。
【渲染产品】工具、【渲染迭代】工具和ActiveShade工具3种类型。
功能区
单击主工具栏中的(切换功能区)按钮,即可调出和隐藏功能区。调出的功能区是用于多边形建模的,如图所示。
视口
3dmax界面中最大的区域就是视口,默认情况下视口包括4部分,分别是顶视图(快捷键为T)、前视图(快捷键为F)、左视图(快捷键为L)、透视图(快捷键为P),如图所示。
例如,单击前视图中右上导航器左侧的小图标,模型会转动到左侧,并且视图左上方变成了【正交】,若想再次切换回【前视图】,则只需要按快捷键F即可切换回来,如图所示。
单击视图左上方的四个按钮,能分别弹出四个对话框,可以允许我们是否显示栅格、切换其他视图、设置照明和阴影、设置模型显示模式等,如图所示。
状态栏控件
状态栏位于轨迹栏的下方,它提供了选定对象的数目、类型、变换值和栅格数目等信息,并且状态栏可以基于当前光标位置和当前程序活动来提供动态反馈信息,如图所示。
迷你侦听器:用于MAXScript语言的交互翻译器,它与DOS命令提示窗口类似。
状态栏:此处可显示选中了几个对象。
提示行:此处会提示我们将如何操作当前使用的工具。
孤立当前选择切换:单击该按钮将只选择该对象。
选择锁定切换:单击该按钮可以锁定该对象,此时其他对象将无法选择。
绝对模式变换输入:单击可切换绝对模式变换输入或偏移模式变换输入。
相对/绝对变换输入:可在此处的X、Y、Z后方输入数值。
自适应降级:启用该工具,在操作场景时会更流畅。
栅格:此处显示栅格数值。
时间标记:单击可以添加和编辑标记。
动画控件
动画控件位于状态栏的右侧,这些按钮主要用来控制动画的播放效果,包括关键点控制和时间控制等,如图所示。
命令面板
命令面板由6个用户界面面板组成,使用这些面板可以找到3dmax的大多数建模功能,以及一些动画功能、显示选择和其他工具,3dmax每次只有一个面板可见。6个面板分别为【创建】面板、【修改】面板、【层次】面板、【运动】面板、【显示】面板和【实用程序】面板,如图所示。
进入【创建】面板,其中包括7种对象,分别是【几何体】、【图形】、【灯光】、【摄影机】、【辅助对象】、【空间扭曲】和【系统】,如图所示。
几何体:用来创建几何体模型,如长方体、球体等。
图形:用来创建样条线和NURBS曲线,如线、圆、矩形等。
灯光:用来创建场景中的灯光,如目标灯光、泛光灯。
摄影机:用来创建场景中的摄影机。
辅助对象:用来创建有助于场景制作的辅助对象。
空间扭曲:用来创建空间扭曲对象,常搭配粒子使用。
系统:用来创建系统工具,如骨骼、环形阵列等。
【修改】面板用于修改对象的参数,还可以为对象添加修改器。
【层次】面板中可以访问调整对象间层次链接的工具,通过将一个对象与另一个对象相链接,可以创建对象之间的父子关系,包括【轴】、【IK】和【链接信息】3种工具。
【运动】面板中的参数用来调整选定对象的运动属性。
【显示】面板中的参数用来设置场景中的控制对象的显示方式。
【实用程序】面板中包括几个常用的实用程序,例如塌陷、测量等。
时间尺
【时间尺】包括【时间线滑块】和【轨迹栏】两大部分,如图所示。
时间线滑块:位于3dmax界面下方,拖动时可以设置当前帧位于哪个位置,还可以单击向左箭头图标与向右箭头图标向前或者向后移动一帧。
轨迹栏:位于【时间线滑块】下方,用于显示时间线的帧数和添加关键点的位置。
视口导航
视口导航控制按钮在状态栏的最右侧,主要用来控制视图的显示和导航,使用这些按钮可以缩放、平移和旋转活动的视图,如图所示。
缩放:使用该工具可以在透视图或正交视图中通过拖拽光标来调整对象的大小。
视野:使用该工具可以设置视野透视效果。
缩放所有视图:使用该工具可以同时调整所有视图的缩放效果。
平移视图:使用该工具可以将选定视图平移到任何位置。
最大化显示选定对象:使用该工具可以将选中的对象最大化显示在该视图中,快捷键为Z。
环绕子对象:使用该工具可以使当前视图产生环绕旋转的效果。
所有视图最大化显示选定对象:使用该工具可以将选中的对象最大化显示在所有视图中。
最大化视口切换:单击该按钮可以切换一个视图或四个视图。
3ds max快捷键
显示降级适配(开关) 【O】
适应透视图格点 【Shift】+【Ctrl】+【A】
排列 【Alt】+【A】
角度捕捉(开关) 【A】
动画模式 (开关) 【N】
改变到后视图 【K】
背景锁定(开关) 【Alt】+【Ctrl】+【B】
前一时间单位 【.】
改变到上(Top)视图 【T】
改变到底(Bottom)视图 【B】
改变到相机(Camera)视图 【C】
改变到前(Front)视图 【F】
改变到等大的用户(User)视图 【U】
改变到右(Right)视图 【R】
改变到透视(Perspective)图 【P】
循环改变选择方式 【Ctrl】+【F】
默认灯光(开关) 【Ctrl】+【L】
删除物体 【DEL】
当前视图暂时失效 【D】
是否显示几何体内框(开关) 【Ctrl】+【E】
显示靠前 个工具条 【Alt】+【1】
专家模式棿佑(开关) 【Ctrl】+【X】
暂存(Hold)场景 【Alt】+【Ctrl】+【H】
取回(Fetch)场景 【Alt】+【Ctrl】+【F】
冻结所选物体 【6】
跳到靠前 帧 【HOME】
显示/隐藏相机(Cameras) 【Shift】+【C】
显示/隐藏几何体(Geometry) 【Shift】+【O】
显示/隐藏网格(Grids) 【G】
显示/隐藏帮助(Helpers)物体 【Shift】+【H】
显示/隐藏光源(Lights) 【Shift】+【L】
显示/隐藏粒子系统(Particle Systems) 【Shift】+【P】
显示/隐藏空间扭曲(Space Warps)物体 【Shift】+【W】
锁定用户界面(开关) 【Alt】+【0】
匹配到相机(Camera)视图 【Ctrl】+【C】
材质(Material)编辑器【M】
最大化当前视图 (开关) 【W】
脚本编辑器 【F11】
新的场景 【Ctrl】+【N】
法线(Normal)对齐 【Alt】+【N】
向下轻推网格小键盘【-】
向上轻推网格小键盘【+】
NURBS表面显示方式【Alt】+【L】或【Ctrl】+【4】
NURBS调整方格2 【Ctrl】+【2】
NURBS调整方格3 【Ctrl】+【3】
偏移捕捉 【Alt】+【Ctrl】+【空格】
打开一个MAX文件 【Ctrl】+【O】
平移视图 【Ctrl】+【P】
交互式平移视图 【I】
放置高光(Highlight) 【Ctrl】+【H】
播放/停止动画 【/】
快速(Quick)渲染 【Shift】+【Q】
回到上一场景*作 【Ctrl】+【A】
回到上一视图*作 【Shift】+【A】
撤消场景*作 【Ctrl】+【Z】
撤消视图*作 【Shift】+【Z】
刷新所有视图 【1】
用前一次的参数进行渲染 【Shift】+【E】或【F9】
渲染配置 【Shift】+【R】或【F10】
在xy/yz/zx锁定中循环改变 【F8】
约束到X轴 【F5】
约束到Y轴 【F6】
透明显示所选物体(开关) 【Alt】+【X】
选择父物体 【PageUp】
选择子物体 【PageDown】
根据名称选择物体 【H】
选择锁定(开关) 【空格】
减淡所选物体的面(开关) 【F2】
显示所有视图网格(Grids)(开关) 【Shift】+【G】
显示/隐藏命令面板 【3】
显示/隐藏浮动工具条 【4】
显示最后一次渲染的图画 【Ctrl】+【I】
显示/隐藏主要工具栏【Alt】+【6】
显示/隐藏安全框 【Shift】+【F】
显示/隐藏所选物体的支架 【J】
显示/隐藏工具条 【Y】/【2】
百分比(Percent)捕捉(开关) 【Shift】+【Ctrl】+【P】
打开/关闭捕捉(Snap) 【S】
循环通过捕捉点 【Alt】+【空格】
声音(开关) 【\\】
间隔放置物体 【Shift】+【I】
改变到光线视图 【Shift】+【4】
循环改变子物体层级 【Ins】
子物体选择(开关) 【Ctrl】+【B】
帖图材质(Texture)修正 【Ctrl】+【T】
加大动态坐标 【+】
减小动态坐标 【-】
激活动态坐标(开关) 【X】
精确输入转变量 【F12】
全部解冻 【7】
根据名字显示隐藏的物体 【5】
刷新背景图像(Background) 【Alt】+【Shift】+【Ctrl】+【B】
显示几何体外框(开关) 【F4】
视图背景(Background) 【Alt】+【B】
用方框(Box)快显几何体(开关) 【Shift】+【B】
打开虚拟现实 数字键盘【1】
虚拟视图向下移动 数字键盘【2】
虚拟视图向左移动 数字键盘【4】
虚拟视图向右移动 数字键盘【6】
虚拟视图向中移动 数字键盘【8】
虚拟视图放大 数字键盘【7】
虚拟视图缩小 数字键盘【9】
实色显示场景中的几何体(开关) 【F3】
全部视图显示所有物体 【Shift】+【Ctrl】+【Z】
*视窗缩放到选择物体范围(Extents) 【E】
缩放范围 【Alt】+【Ctrl】+【Z】
视窗放大两倍 【Shift】+数字键盘【+】
放大镜工具 【Z】
视窗缩小两倍 【Shift】+数字键盘【-】
根据框选进行放大 【Ctrl】+【w】
视窗交互式放大 【[】
视窗交互式缩小 【]】
轨迹视图
加入(Add)关键帧 【A】
前一时间单位 【;】
编辑(Edit)关键帧模式 【E】
编辑区域模式 【F3】
编辑时间模式 【F2】
展开对象(Object)切换 【O】
展开轨迹(Track)切换 【T】
函数(Function)曲线模式 【F5】或【F】
锁定所选物体 【空格】
向上移动高亮显示 【↓】
向左轻移关键帧 【←】
向右轻移关键帧 【→】
位置区域模式 【F4】
回到上一场景*作 【Ctrl】+【A】
撤消场景*作 【Ctrl】+【Z】
用前一次的配置进行渲染 【F9】
渲染配置 【F10】
向下收拢 【Ctrl】+【↓】
向上收拢 【Ctrl】+【↑】
材质编辑器
用前一次的配置进行渲染 【F9】
渲染配置 【F10】
撤消场景*作 【Ctrl】+【Z】
示意(Schematic)视图
下一时间单位 【>;】
前一时间单位 【

st新集的介绍就聊到这里吧,感谢你花时间阅读本站内容,更多关于st新集能源股票、st新集的信息别忘了在本站进行查找喔。